Pythonを実行する(プログラミング未経験者向け)
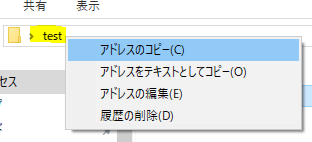
「Pythonをインストールしてみたけど、実行の仕方がわからない」という人を対象に、実行の手順を説明します。
• 対象者
この記事の対象者は以下のとおりです。
- テキストエディターを利用して文章を編集できる人。
- Windowsを使っている人。
• 用語
Pythonを実行するために、以下のツールを利用します。
- テキストエディター
- コマンドプロンプト
テキストエディター
文章を編集するためのソフトウェアです。Windowsにはじめから入っている「メモ帳」が有名です。私は「Notepad++」を使っています。
コマンドプロンプト
いろいろできるツールです。Windowsにはじめから入っていますが、使ったことがない人も多いのではないかと思います。
• ゴール
この記事のゴールは以下のとおりです。
- Pythonを実行すること。
- Pythonの構文エラーを体験すること。
• 実行手順
ここでは、Pythonを実行する手順を具体例で説明します。
作業フォルダーを作る
デスクトップに「test」という名前のフォルダーを作ります。(以降、このフォルダーを「作業フォルダー」といいます。)
作業フォルダーに「sample.txt」を作る
作業フォルダーに「sample.txt」という名前のテキストファイルを作ります。
sample.txt を編集する
テキストエディターで、sample.txt を開きます。つぎに、以下のコードをsample.txtに入力し、保存します。
sample.py に名前を変更する
sample.txt をいったん閉じてください。つぎに、sample.py に名前を変えてください。
コマンドプロンプトを開く
Windowsの検索バーに「cmd」と入力し、エンターキーを押すと、コマンドプロンプトが開きます。
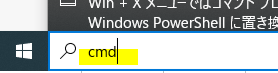
[ 画像1. cmdと入力する ]
コマンドプロンプトで作業フォルダに移動する
下図のように、作業フォルダーで「test」を右クリックして「アドレスのコピー」をクリックすると、作業フォルダーのパス(アドレス)がコピーされます。
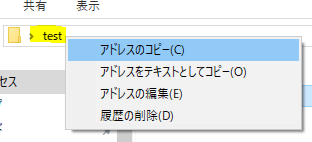
[ 画像2. アドレスのコピー ]
・コマンドプロンプトでcdコマンドを入力する
コマンドプロンプトに、下図のように「cd 作業フォルダーのパス」というコマンドを入力してください。

[ 画像3. cdコマンドを入力する ]
エンターキーを押すと、作業フォルダーに移動します。
「python sample.py」と入力する
コマンドプロンプトで「python sample.py」と入力し、エンターキーを押します。

[ 画像4. エンターキーを押した ]
「こんにちは」と表示されました。したがって、Pythonを実行できました。
・メモ:Pythonを実行できない場合「環境変数」に「パス」が追加されていないと、pythonコマンドを入力してもPythonを実行できない場合があります。この場合、手動でパスを追加することもできますが、大変なので、Pythonをインストールしなおすことを おすすめします。その際、インストーラーのチェックを入れて、Pythonが環境変数に追加されるようにしてください。
• 構文エラーを体験する
sample.py をテキストエディターで開いて、以下のコードを入力して保存してください。
つぎに、sample.py を実行してみてください。以下のようなエラーになると思います。
コードの一番右側の括弧が無いために、このようなエラーになりました。
このように、コードが文法的に間違っていると、Pythonでは構文エラーとなります。
構文エラーになったらコードを修正しなければいけませんが、まずは「文法を守らないとエラーになる」という事だけ認識していただければ、十分かと思います。
• まとめ
この記事では以下の手順を具体例で説明しました。
- Pythonを実行する
- 構文エラーを体験する
Pythonに興味はあるけど、パソコンが得意ではないので実行までやる気にならないという人は、意外といるのではないかと私は考えています。たしかに最初は、知らない用語ばかりで難しいと思いますが、まずは何でもいいから簡単なコードを実行してみるのが、いいのではないかと思います。
