新しく買ったPCでPythonを動かしてみる

最近、ブログ記事を書くために、中古のノートパソコン(ノートPC)を買いました。今まではデスクトップPCを使用していましたが、この新しく買った中古ノートPCも、ブログ記事を書くためのPCとして、今後 使用する予定です。そこで、この中古ノートPCにもPythonをインストールすることにしました。この記事は手順のメモです。
• インストーラーのダウンロード
インストーラーの場所
Pythonのページ*の「Download」というリンクから、最新版のインストーラーを探しました。この記事を書いている今(2023年12月30日)は、「Python 3.12.1」が最新版です。
なお、私が使用しているパソコン(PC)はWindowsで、64bit OSです。Pythonを動かすには、PCのスペックに対応したPythonをインストールする必要があるようです。したがって、自分のPCがWindowsなのかmacなのか、32bitなのか64bitなのかは、把握しておく必要があります。
ダウンロードとインストール
「Windows installer (64-bit)」というリンクをクリックしました。すると、下図のように、インストーラーのexeファイルがPCにダウンロードされました。
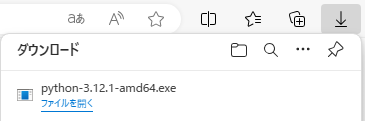
[ 画像1. ダウンロードしたexeファイル ]
このインストーラーをダブルクリックすると、以下のようなダイアログが表示されました。
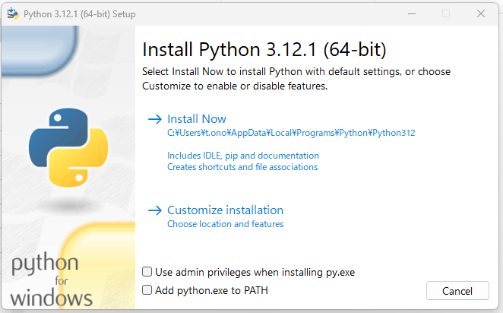
[ 画像2. ダイアログが表示された ]
このダイアログの、「Install Now」をクリックしました。すると下図のようにプログレスバーが表示され、インストールが進行しました。
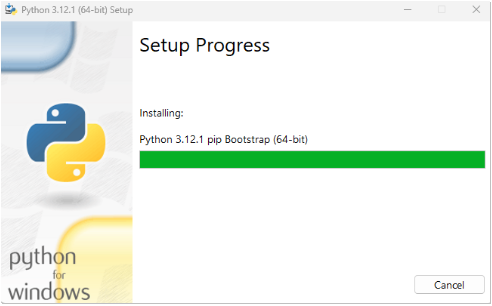
[ 画像3. インストール進行中 ]
そのまま、自動でインストールが完了しました。回線速度やPCの性能にもよると思いますが、私の環境では数分で、ダウンロードからインストールまで完了しました。
これで、Pythonを実行する準備が整ったと思います。
• プログラムを実行してみる
PythonをPCにインストールしたので、次はプログラムを実行してみます。
.pyファイルを作る
まず、適当な場所(例えば「デスクトップ」)に、任意の名前のフォルダーを作ります。

[ 画像4. 新しいフォルダー ]
つぎに、そのフォルダーの中に、新しいテキストファイル(.txt)を作り、そのファイル名を変更します。ここでは、変更後のファイル名を「test.py」とします。
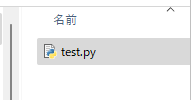
[ 画像5. 「test.py」を作る ]
プログラムを記述する
以下のコードを、test.py に記述します。
ただし、.pyという拡張子のファイルは、ファイルのアイコンをダブルクリックしても、デフォルトでは編集できません。.pyファイルを編集したいときは、ファイルのアイコンを右クリックし、「プログラムから開く」から、メモ帳アプリを選択するとよいでしょう。
下図のように、test.py にコードを記述しました。
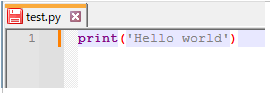
[ 画像6. コードを記述する ]
プログラムを実行する
記述したプログラムを実行してみます。
まず、コマンドプロンプトを開きます。
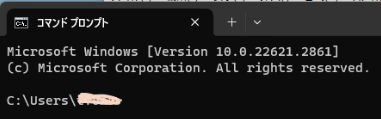
[ 画像7. コマンドプロンプトを開く ]
つぎに、cdコマンドを使用して、test.py のフォルダーに移動します。
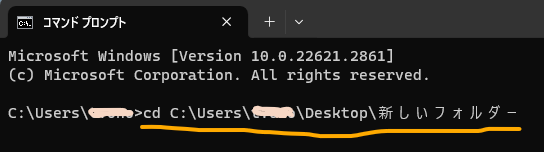
[ 画像8. cdコマンドを使う ]
ここで「python test.py」と入力し、エンターキーを押せば、プログラムが実行されて、「Hello world」と表示されるはずでした。しかし、なぜか表示されませんでした。そこで、PCを再起動しました。
下図は、PC再起動後の実行結果です。

[ 画像9. Hello worldと表示された ]
「Hello world」と表示されたので、成功です。
• 今回の感想
買ったばかりの中古PCにPythonをインストールして、実行できるようにしました。
当ブログの記事はHTMLで書かれていますが、私はHTMLファイルを作成するためにPythonを利用しています。そのため、新しく買ったPCにもPythonをインストールする必要がありました。
これからプログラミングで何かやってみたいという人は、まずPythonをはじめてみてはいかがでしょうか。
なお、この記事の「コマンドプロンプト」や「cdコマンド」といった言葉は、PCに詳しくない人には聞きなれないかもしれません。こういうのは”慣れ”なので、いろいろと触ってみて体得していくのがいいと思います。
• 追記(重要)
#プログラムを実行するで、PCを再起動したら実行できるようになったと書きましたが、その後別のプログラムを実行しようとしたところ、うまくいきませんでした。どうやら、Pythonを環境変数に追加する必要があったみたいです。環境変数の設定が面倒そうだったので、インストーラーを起動して、Pythonをインストールしなおしました。この時、下図のように、「Add Python to environment variables」にチェックを入れました。
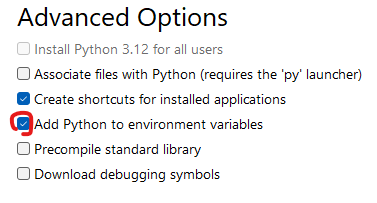
[ 画像10. Add Python……にチェックを入れた ]
これにより、Pythonを実行できるようになりました。
